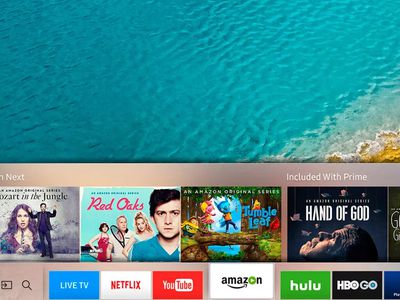
1. Efficiently Manage System Resources: Prevent Unwanted Applications From Slowing Down Your PC - Tips by YL Computing

[\Frac{b}{6} = 9 \
The Windows 10 display settings allow you to change the appearance of your desktop and customize it to your liking. There are many different display settings you can adjust, from adjusting the brightness of your screen to choosing the size of text and icons on your monitor. Here is a step-by-step guide on how to adjust your Windows 10 display settings.
1. Find the Start button located at the bottom left corner of your screen. Click on the Start button and then select Settings.
2. In the Settings window, click on System.
3. On the left side of the window, click on Display. This will open up the display settings options.
4. You can adjust the brightness of your screen by using the slider located at the top of the page. You can also change the scaling of your screen by selecting one of the preset sizes or manually adjusting the slider.
5. To adjust the size of text and icons on your monitor, scroll down to the Scale and layout section. Here you can choose between the recommended size and manually entering a custom size. Once you have chosen the size you would like, click the Apply button to save your changes.
6. You can also adjust the orientation of your display by clicking the dropdown menu located under Orientation. You have the options to choose between landscape, portrait, and rotated.
7. Next, scroll down to the Multiple displays section. Here you can choose to extend your display or duplicate it onto another monitor.
8. Finally, scroll down to the Advanced display settings section. Here you can find more advanced display settings such as resolution and color depth.
By making these adjustments to your Windows 10 display settings, you can customize your desktop to fit your personal preference. Additionally, these settings can help improve the clarity of your monitor for a better viewing experience.
Post navigation
What type of maintenance tasks should I be performing on my PC to keep it running efficiently?
What is the best way to clean my computer’s registry?
Also read:
- [Updated] Combining YouTube Harmonies in Moving Images for 2024
- [Updated] Seeking Out Facebook's Streamed Movies & Shows for 2024
- Diagnosing Power Issues: Understanding Why Your Laptop Charges Fail – Insights by YL Software Experts
- How Does Microsoft Defender Shield You From Online Threats? Exploring Protections with YL Software Experts
- In 2024, How to Mirror Your Infinix Smart 7 HD Screen to PC with Chromecast | Dr.fone
- Karaoke Cloud Pro Version 2.0 - Enhanced Features and New Variety Pack (Released in September 2014)
- Mastering the Mix: Top 11 Techniques for Boosting Your DJ Gig Revenue
- New In 2024, FCPX XML Mastery Taking Your Editing Skills to the Next Level
- Nokia G42 5G Screen Unresponsive? Heres How to Fix It | Dr.fone
- Optimizing Content Editing YouTube Descriptions & Titles for Growth
- Streamlining Sync Error Resolution in MS To-Do App
- Understanding the Role of Memory Velocity and Delay in Enhancing PC Efficiency
- Unveiling Strategies to Find Someone's Position Using an iPhone
- YL Computing's Glitter Zero Two Collection: Exquisite Background Graphics & Wallpaper Designs
- Title: 1. Efficiently Manage System Resources: Prevent Unwanted Applications From Slowing Down Your PC - Tips by YL Computing
- Author: Kevin
- Created at : 2025-02-27 19:58:47
- Updated at : 2025-03-03 21:17:16
- Link: https://win-cheats.techidaily.com/1-efficiently-manage-system-resources-prevent-unwanted-applications-from-slowing-down-your-pc-tips-by-yl-computing/
- License: This work is licensed under CC BY-NC-SA 4.0.