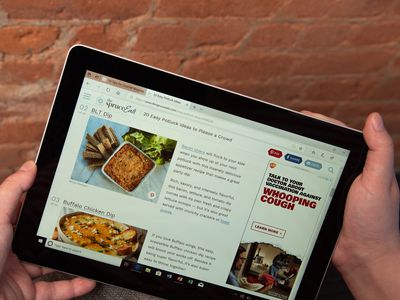
Accelerate PC Operations with Expertly Reviewed Paid & Free Software Solutions – Tips From Tech Guru at YL Software

Mastering Display Customization on Windows [Student]: What Is the Value of (B ) if It Satisfies the Equation (\Frac{b}{6} = 9 )?
The Windows 10 display settings allow you to change the appearance of your desktop and customize it to your liking. There are many different display settings you can adjust, from adjusting the brightness of your screen to choosing the size of text and icons on your monitor. Here is a step-by-step guide on how to adjust your Windows 10 display settings.
1. Find the Start button located at the bottom left corner of your screen. Click on the Start button and then select Settings.
2. In the Settings window, click on System.
3. On the left side of the window, click on Display. This will open up the display settings options.
4. You can adjust the brightness of your screen by using the slider located at the top of the page. You can also change the scaling of your screen by selecting one of the preset sizes or manually adjusting the slider.
5. To adjust the size of text and icons on your monitor, scroll down to the Scale and layout section. Here you can choose between the recommended size and manually entering a custom size. Once you have chosen the size you would like, click the Apply button to save your changes.
6. You can also adjust the orientation of your display by clicking the dropdown menu located under Orientation. You have the options to choose between landscape, portrait, and rotated.
7. Next, scroll down to the Multiple displays section. Here you can choose to extend your display or duplicate it onto another monitor.
8. Finally, scroll down to the Advanced display settings section. Here you can find more advanced display settings such as resolution and color depth.
By making these adjustments to your Windows 10 display settings, you can customize your desktop to fit your personal preference. Additionally, these settings can help improve the clarity of your monitor for a better viewing experience.
Post navigation
What type of maintenance tasks should I be performing on my PC to keep it running efficiently?
What is the best way to clean my computer’s registry?
Also read:
- [New] Guides on Creating Cost-Free YouTube Beginnings & Conclusions for 2024
- [New] Learning Made Easy Utilizing YouTube for Dynamic Classrooms
- [Updated] 2024 Approved Top 25 Instagram Hashtags to Get More Likes and Followers
- [Updated] The Art of Virtual Exploration A Tactical Approach for 2024
- 「ハードディスク '3F0' エラー - ブートできない原因と解決策トップ5」
- 2024 Approved Conciseness in Content Editing Your YouTube Videos Smartly
- 如何修正:Windows 10 無法從 Clonezilla 複製緊湊型存儲器起動
- Comprehensive Guide: Overcoming Any Issue with Acer Rescue & Recovery Software
- Download & Update with Simplicity: Canon Drivers for Windows Users
- Entdecken Sie 7 Methoden Zur Offline-Datei-Sichtbarkeit in Windows-Betriebssystemen (Windows 11, 8 Und 7)
- Estimate How Many Times the Divisor Can Fit Into the First Few Digits of the Dividend Starting From the Left (Similar to Long Division).
- How to Quickly Create a System Recovery Drive on Windows
- In 2024, How to Lock Apps on Vivo V29 Pro to Protect Your Individual Information
- Movavi's Free On-Line TRP to MPEG Converter - No Costo Necesario
- Simple Steps to Duplicate Your Intel SSD Onto a New Drive with No-Cost Tools
- SK Hynix's Top-Performing In-House Created PCIe 5.0 SSD Launches – Meet the Power Efficient and Speedy Platinum P51
- Step-by-Step User Profile Duplication for Windows Users (Windows 10 and 11) Using Easy Methods
- Video to Image Easily Separate and Save Pics From Movies (Windows 10) for 2024
- スムーズなSteamゲームセーブのバックアップ&リストア手順
- Title: Accelerate PC Operations with Expertly Reviewed Paid & Free Software Solutions – Tips From Tech Guru at YL Software
- Author: Kevin
- Created at : 2025-02-28 21:11:52
- Updated at : 2025-03-03 19:09:00
- Link: https://win-cheats.techidaily.com/accelerate-pc-operations-with-expertly-reviewed-paid-and-free-software-solutions-tips-from-tech-guru-at-yl-software/
- License: This work is licensed under CC BY-NC-SA 4.0.