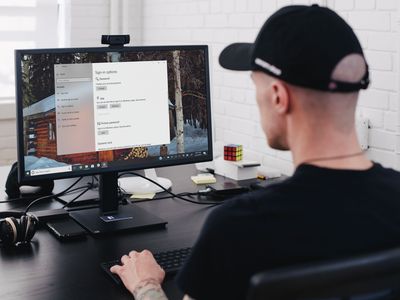
Adjusting Monitor Configuration via Windows Control Panel - A Guide by YL Computing

[\Frac{b}{6} = 9 \
The Windows 10 display settings allow you to change the appearance of your desktop and customize it to your liking. There are many different display settings you can adjust, from adjusting the brightness of your screen to choosing the size of text and icons on your monitor. Here is a step-by-step guide on how to adjust your Windows 10 display settings.
1. Find the Start button located at the bottom left corner of your screen. Click on the Start button and then select Settings.
2. In the Settings window, click on System.
3. On the left side of the window, click on Display. This will open up the display settings options.
4. You can adjust the brightness of your screen by using the slider located at the top of the page. You can also change the scaling of your screen by selecting one of the preset sizes or manually adjusting the slider.
5. To adjust the size of text and icons on your monitor, scroll down to the Scale and layout section. Here you can choose between the recommended size and manually entering a custom size. Once you have chosen the size you would like, click the Apply button to save your changes.
6. You can also adjust the orientation of your display by clicking the dropdown menu located under Orientation. You have the options to choose between landscape, portrait, and rotated.
7. Next, scroll down to the Multiple displays section. Here you can choose to extend your display or duplicate it onto another monitor.
8. Finally, scroll down to the Advanced display settings section. Here you can find more advanced display settings such as resolution and color depth.
By making these adjustments to your Windows 10 display settings, you can customize your desktop to fit your personal preference. Additionally, these settings can help improve the clarity of your monitor for a better viewing experience.
Post navigation
What type of maintenance tasks should I be performing on my PC to keep it running efficiently?
What is the best way to clean my computer’s registry?
Also read:
- [New] 2024 Approved DSLR vs Mirrorless Optimal Choice for Video Production
- [Updated] ScreenCaptureGoogleMeet IPhone and Android Methods
- [Updated] Timeless Tones A Compendium of Quality Sound Sites
- [Updated] Top 8 Free Videography Programs Perfect For Indie Filmmakers
- 「ムリョウオンラインMKVからMP4へのコストなし変換 - Moveave」
- Anatomía De Las Imágenes HD: Diferencias Y Ventajas Entre Resolución 4K Y Upscale a 1080P
- Cómo Cambiar De RMVB a AVI Gratis Online Con Herramientas Fáciles De Usar: Resumen Eficaz Del Proceso Por Movavi
- Gratuit WMV-Converteren Naar M4A Online - Movavi
- In 2024, Clearing Your Name After a YouTube Copyright Strike Notice
- In 2024, How to Change Your Honor X50i+ Location on life360 Without Anyone Knowing? | Dr.fone
- Kostenloze Convertingen Van M2P Bestandjes Online - De Ultieme Sleutel Met Movavi
- Online Kostenloze Konvertiering Van NEF Naar PNG - Profielbewijs Voor Movavi
- PassFab iPhone SE (2020) Backup Unlocker Top 4 Alternatives
- Quick-Pace Facebook Videos Prime Extensions, Tips & Tricks List
- RMVB到MKV自由轉換:利用在線移動Movavi工具快速改編
- Trasformatore Vidéo Fatto in Casa: Renderli Compatibili Con iPhone Senza Problemi
- Windows 10・11用最新の無料オーディオ編集ツールTOP12ピック - SEO魅力的なタイトル
- Title: Adjusting Monitor Configuration via Windows Control Panel - A Guide by YL Computing
- Author: Kevin
- Created at : 2025-02-25 02:29:32
- Updated at : 2025-03-04 03:38:22
- Link: https://win-cheats.techidaily.com/adjusting-monitor-configuration-via-windows-control-panel-a-guide-by-yl-computing/
- License: This work is licensed under CC BY-NC-SA 4.0.