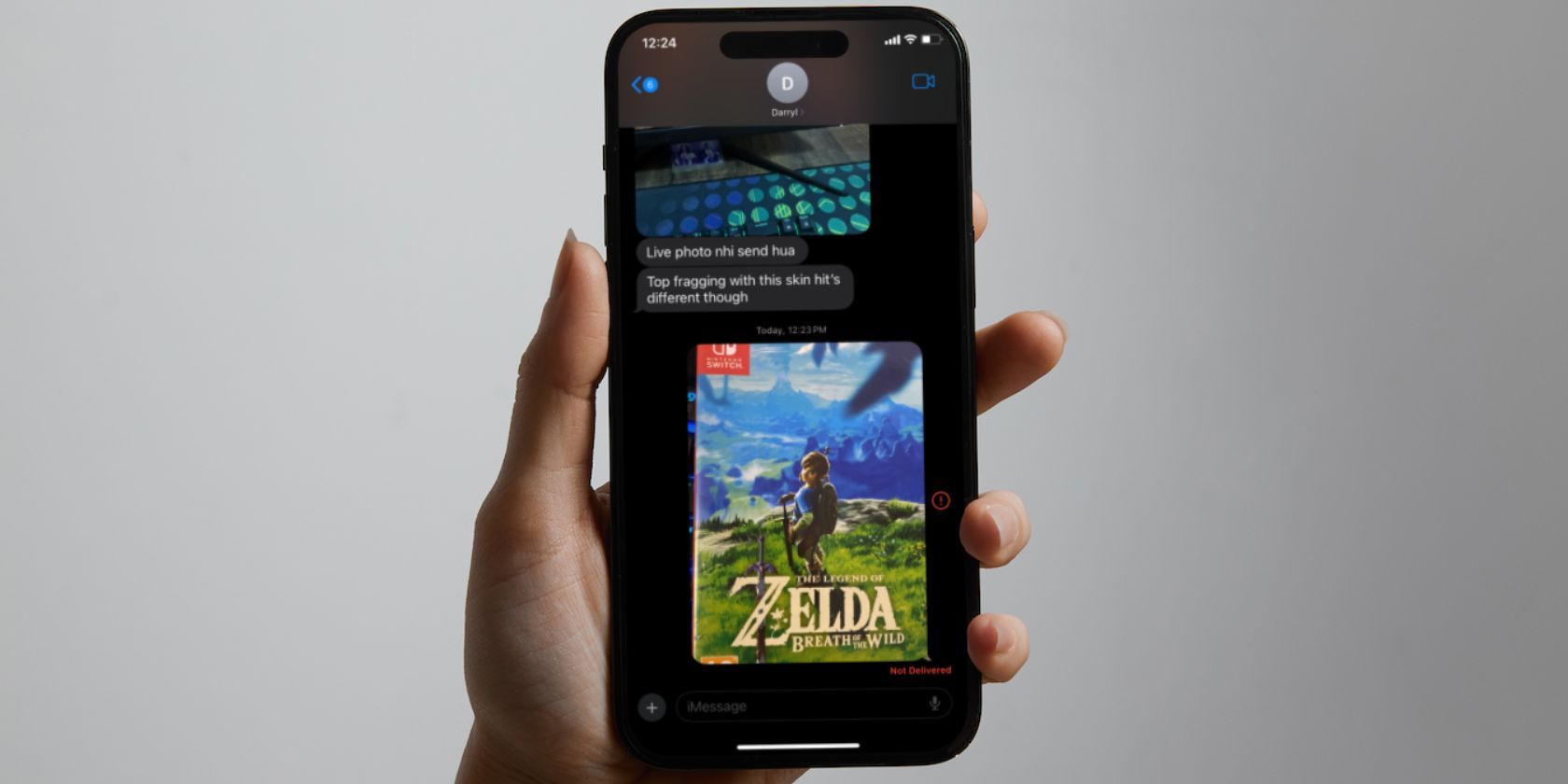
ClearScan Guide: Diagnosing and Fixing Scanner Fuzziness with YL's Expert Advice

[\Frac{b}{6} = 9 \
The Windows 10 display settings allow you to change the appearance of your desktop and customize it to your liking. There are many different display settings you can adjust, from adjusting the brightness of your screen to choosing the size of text and icons on your monitor. Here is a step-by-step guide on how to adjust your Windows 10 display settings.
1. Find the Start button located at the bottom left corner of your screen. Click on the Start button and then select Settings.
2. In the Settings window, click on System.
3. On the left side of the window, click on Display. This will open up the display settings options.
4. You can adjust the brightness of your screen by using the slider located at the top of the page. You can also change the scaling of your screen by selecting one of the preset sizes or manually adjusting the slider.
5. To adjust the size of text and icons on your monitor, scroll down to the Scale and layout section. Here you can choose between the recommended size and manually entering a custom size. Once you have chosen the size you would like, click the Apply button to save your changes.
6. You can also adjust the orientation of your display by clicking the dropdown menu located under Orientation. You have the options to choose between landscape, portrait, and rotated.
7. Next, scroll down to the Multiple displays section. Here you can choose to extend your display or duplicate it onto another monitor.
8. Finally, scroll down to the Advanced display settings section. Here you can find more advanced display settings such as resolution and color depth.
By making these adjustments to your Windows 10 display settings, you can customize your desktop to fit your personal preference. Additionally, these settings can help improve the clarity of your monitor for a better viewing experience.
Post navigation
What type of maintenance tasks should I be performing on my PC to keep it running efficiently?
What is the best way to clean my computer’s registry?
Also read:
- [New] In 2024, Boosting Your Content's Impact on Instagram
- [Updated] Layered Comfort Selecting Snug Winter Themes for Filming
- Adjusting Monitor Configuration via Windows Control Panel - A Guide by YL Computing
- Behind the Scenes Crafting a Movie Blueprint for 2024
- Critical Review of the 21.5 Apple iMac with 4K Display: Unmatched Aesthetics & Performance
- Find Your Device's Newest Scanner Drivers: Up-to-Date Solutions by YL Computing
- High-Quality City Road Scenes: Professional Backgrounds, Imagery & Visual Assets - YL Design Studio
- How to Select the Perfect Antivirus Solution for Your System - Expert Advice by YL Software Experts
- Identifying and Troubleshooting Sluggish PC Performance: A Guide by YL Computing
- In 2024, Tips for Effortless Eradication of Unwanted YouTube Discussions
- In 2024, Zero-Cost Movie Previews Download YouTube Cover Arts Easy
- Mastering PC Maintenance: Advanced Strategies for Windows Registry Optimization by YL Software Experts
- Movaviで無料オンラインでGSMファイル変換し簡単にアクセス!
- Simple & Instant Snabb-Converting: Gratis Konverterar Till MP4-Format För Datorer Och Mobilappar
- The Ultimate Tutorial for Changing Filenames in Windows Operating System - YL Software Solutions
- YL Computing's Step-by-Step Tutorial for Administering User Profiles in Windows 10
- YL Software Unveils Strategies for Detecting Crypto Scams Safely Online
- Title: ClearScan Guide: Diagnosing and Fixing Scanner Fuzziness with YL's Expert Advice
- Author: Kevin
- Created at : 2025-02-28 22:37:17
- Updated at : 2025-03-03 18:39:27
- Link: https://win-cheats.techidaily.com/clearscan-guide-diagnosing-and-fixing-scanner-fuzziness-with-yls-expert-advice/
- License: This work is licensed under CC BY-NC-SA 4.0.