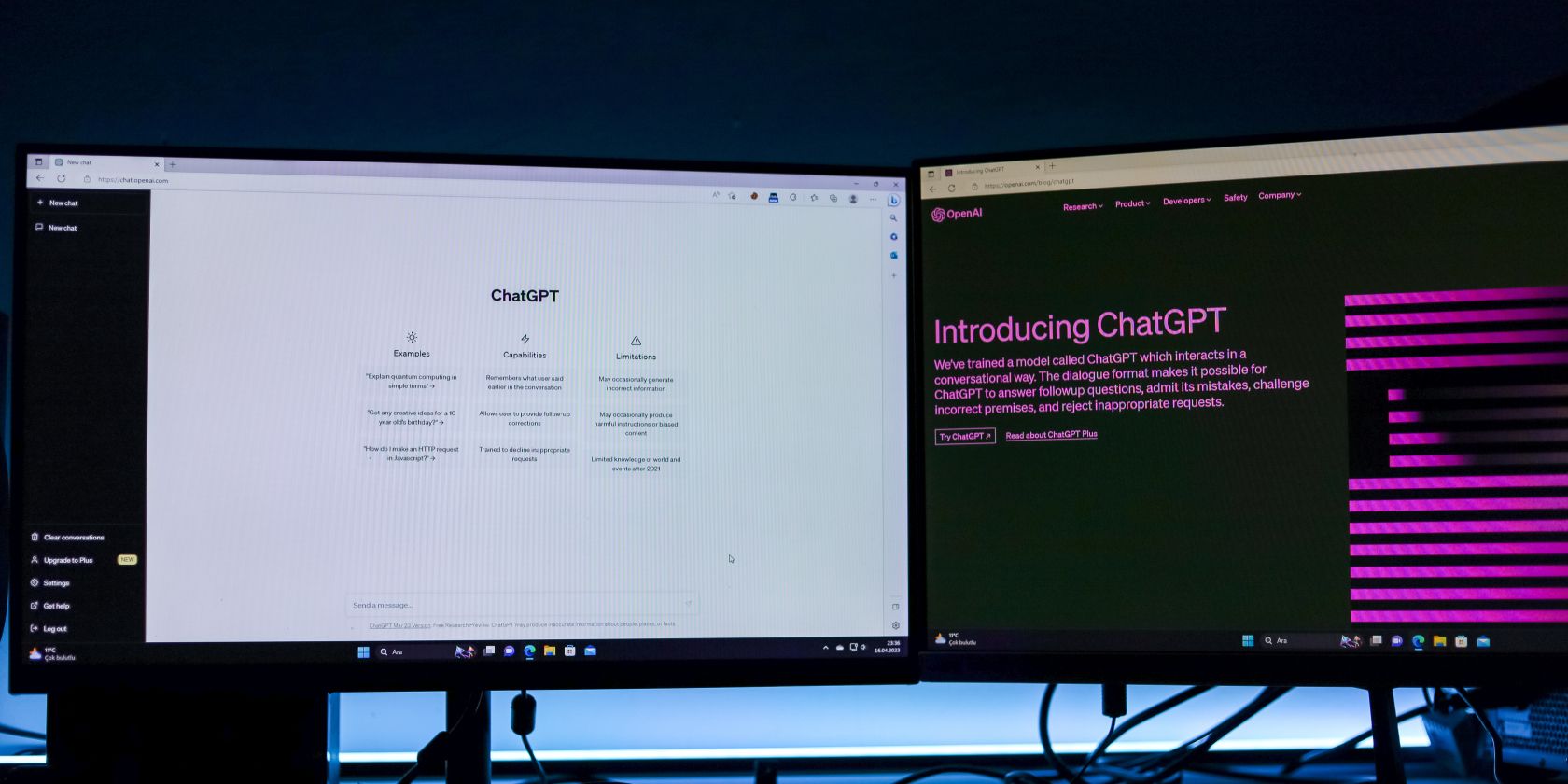
Discover Why Your PC May Be Sluggish: Expert Insights From YL Computing's Tech Experts

[\Frac{b}{6} = 9 \
The Windows 10 display settings allow you to change the appearance of your desktop and customize it to your liking. There are many different display settings you can adjust, from adjusting the brightness of your screen to choosing the size of text and icons on your monitor. Here is a step-by-step guide on how to adjust your Windows 10 display settings.
1. Find the Start button located at the bottom left corner of your screen. Click on the Start button and then select Settings.
2. In the Settings window, click on System.
3. On the left side of the window, click on Display. This will open up the display settings options.
4. You can adjust the brightness of your screen by using the slider located at the top of the page. You can also change the scaling of your screen by selecting one of the preset sizes or manually adjusting the slider.
5. To adjust the size of text and icons on your monitor, scroll down to the Scale and layout section. Here you can choose between the recommended size and manually entering a custom size. Once you have chosen the size you would like, click the Apply button to save your changes.
6. You can also adjust the orientation of your display by clicking the dropdown menu located under Orientation. You have the options to choose between landscape, portrait, and rotated.
7. Next, scroll down to the Multiple displays section. Here you can choose to extend your display or duplicate it onto another monitor.
8. Finally, scroll down to the Advanced display settings section. Here you can find more advanced display settings such as resolution and color depth.
By making these adjustments to your Windows 10 display settings, you can customize your desktop to fit your personal preference. Additionally, these settings can help improve the clarity of your monitor for a better viewing experience.
Post navigation
What type of maintenance tasks should I be performing on my PC to keep it running efficiently?
What is the best way to clean my computer’s registry?
Also read:
- [New] 2024 Approved S3700 Sony BD PLAY New Insights
- [New] Photography Perks Fast & Fun Edits Using Windows Paint App
- [New] Top-Rated Apps for Capturing & Saving Videos Online
- Accelerating Artistic Outputs Fast-Tracked Google Collage Creation
- Comprendre Le Mécanisme D'un Programme De Récupération Des Données: Aperçu Détaillé
- Discover What’s Brewing in Windows 10 Gaming World
- Exploring the Applications: What's Powering Your PC? - Discover with YL Computing
- In 2024, How to Change Location On Facebook Dating for your Motorola Moto G Stylus 5G (2023) | Dr.fone
- M3 MacBook Pro Launch Details: Pricing, Specifications, and Release Timeline
- Premium, HD Graphics: Enjoy a Cup of Joe with Stunning Wallpapers and Images From YL Software - Quality Meets Innovation
- Resolving App Store Connectivity Issues Post-iOS 15 Upgrade
- Section 3B: Five Fact.factual Information About Each Country's Culture Can Help Avoid Unintentional Offense.
- Troubleshooting Windows 11 Application Issues: Solved!
- Ultimate Guide to High-Quality, Cost-Free WebM Viewers for 2024
- Windows 11的修复技巧:利用特殊符號重新开始
- Title: Discover Why Your PC May Be Sluggish: Expert Insights From YL Computing's Tech Experts
- Author: Kevin
- Created at : 2025-02-26 20:45:21
- Updated at : 2025-03-03 17:50:27
- Link: https://win-cheats.techidaily.com/discover-why-your-pc-may-be-sluggish-expert-insights-from-yl-computings-tech-experts/
- License: This work is licensed under CC BY-NC-SA 4.0.