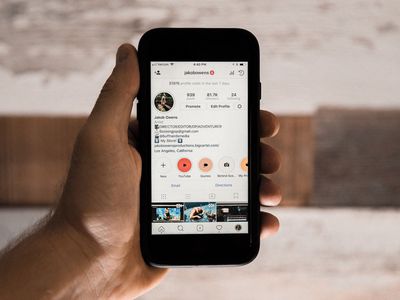
Easy Guide: Navigating Windows Control Panel for Effective User Account Management - Tips From YL Computing

Mastering Display Customization on Windows [Student]: What Is the Value of (B ) if It Satisfies the Equation (\Frac{b}{6} = 9 )?
The Windows 10 display settings allow you to change the appearance of your desktop and customize it to your liking. There are many different display settings you can adjust, from adjusting the brightness of your screen to choosing the size of text and icons on your monitor. Here is a step-by-step guide on how to adjust your Windows 10 display settings.
1. Find the Start button located at the bottom left corner of your screen. Click on the Start button and then select Settings.
2. In the Settings window, click on System.
3. On the left side of the window, click on Display. This will open up the display settings options.
4. You can adjust the brightness of your screen by using the slider located at the top of the page. You can also change the scaling of your screen by selecting one of the preset sizes or manually adjusting the slider.
5. To adjust the size of text and icons on your monitor, scroll down to the Scale and layout section. Here you can choose between the recommended size and manually entering a custom size. Once you have chosen the size you would like, click the Apply button to save your changes.
6. You can also adjust the orientation of your display by clicking the dropdown menu located under Orientation. You have the options to choose between landscape, portrait, and rotated.
7. Next, scroll down to the Multiple displays section. Here you can choose to extend your display or duplicate it onto another monitor.
8. Finally, scroll down to the Advanced display settings section. Here you can find more advanced display settings such as resolution and color depth.
By making these adjustments to your Windows 10 display settings, you can customize your desktop to fit your personal preference. Additionally, these settings can help improve the clarity of your monitor for a better viewing experience.
Post navigation
What type of maintenance tasks should I be performing on my PC to keep it running efficiently?
What is the best way to clean my computer’s registry?
Also read:
- [Updated] Addressing Over-Encoded OBS Media
- [Updated] Summit Series of Ultimate 4K Touch Screens
- 「エラー0x80#:修正完了後、システムのリカバリプロセス中に突然見つからない誤りを探知します」
- 2024 Approved Innovative Techniques & Tips for High-Quality Screen Recording in Adobe Captivity
- 2024 Approved Quick Techniques for Documenting YouTube Videos
- 非公式 Windows 7 V7.601版対処ガイド - 不正なシステムを安全に管理する方法
- Come Effettuare Il Ripristino Di Vecchie Versioni Su Un Disco Rigido Esterno
- Essential Tactics for YouTube Success in 25 Ways
- Guida Passo-Passo per Il Salvataggio Della Cronologia E Delle Versioni Precedenti Dei File in Windows 7
- Guide Complet : Comment Conserver Vos Données Windows 10 Avant De Passer À Windows 11
- In 2024, Ultimate guide to get the meltan box pokemon go For Xiaomi Redmi 12 | Dr.fone
- In-Depth Analysis of Fongo's Calling Solutions in Canada
- Securely Save Your Adventures: Learn the Best Practices for Backing Up PC Game Saves with Our Expert Tips
- Top 5 Underwater Gopro Accessories for 2024
- Ultimate Tutorial on Deleting Your VM with VMWare
- Title: Easy Guide: Navigating Windows Control Panel for Effective User Account Management - Tips From YL Computing
- Author: Kevin
- Created at : 2025-03-02 19:35:02
- Updated at : 2025-03-03 16:41:44
- Link: https://win-cheats.techidaily.com/easy-guide-navigating-windows-control-panel-for-effective-user-account-management-tips-from-yl-computing/
- License: This work is licensed under CC BY-NC-SA 4.0.