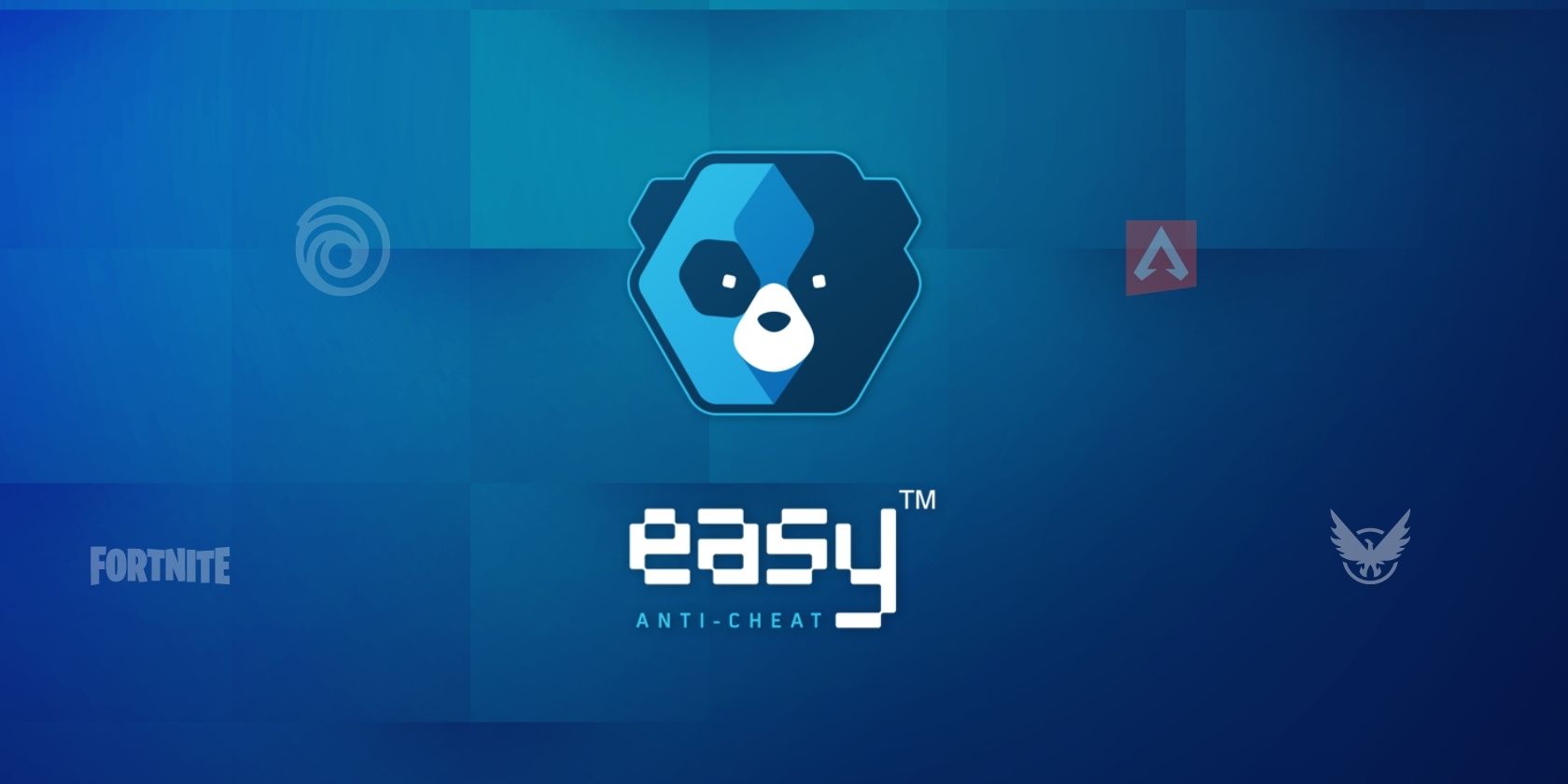
Easy Steps for Personalizing Computer Sounds Using Windows Control Panel - Tutorial From YL Systems

Tutor]: To Find the Value of (B ), We Need to Isolate (B ) on One Side of the Equation. We Can Do This by Multiplying Both Sides of the Equation by 6, Which Is the Inverse Operation of Division by 6. Here Are the Steps:
The Windows 10 display settings allow you to change the appearance of your desktop and customize it to your liking. There are many different display settings you can adjust, from adjusting the brightness of your screen to choosing the size of text and icons on your monitor. Here is a step-by-step guide on how to adjust your Windows 10 display settings.
1. Find the Start button located at the bottom left corner of your screen. Click on the Start button and then select Settings.
2. In the Settings window, click on System.
3. On the left side of the window, click on Display. This will open up the display settings options.
4. You can adjust the brightness of your screen by using the slider located at the top of the page. You can also change the scaling of your screen by selecting one of the preset sizes or manually adjusting the slider.
5. To adjust the size of text and icons on your monitor, scroll down to the Scale and layout section. Here you can choose between the recommended size and manually entering a custom size. Once you have chosen the size you would like, click the Apply button to save your changes.
6. You can also adjust the orientation of your display by clicking the dropdown menu located under Orientation. You have the options to choose between landscape, portrait, and rotated.
7. Next, scroll down to the Multiple displays section. Here you can choose to extend your display or duplicate it onto another monitor.
8. Finally, scroll down to the Advanced display settings section. Here you can find more advanced display settings such as resolution and color depth.
By making these adjustments to your Windows 10 display settings, you can customize your desktop to fit your personal preference. Additionally, these settings can help improve the clarity of your monitor for a better viewing experience.
Post navigation
What type of maintenance tasks should I be performing on my PC to keep it running efficiently?
What is the best way to clean my computer’s registry?
Also read:
- [New] 2024 Approved Ultimate Resource Compilation for Media Imagery
- [Updated] 2024 Approved Facebook's Most Noteworthy Tweaks for Today’s Users
- [Updated] Aurora's High Dynamic Range A Game Changer?
- 2024 Approved Exploring Hues From Textbooks to Canvas
- 解決 Windows 安複雜的安裝失敗 - Partition 1 Disk Error
- Cómo Solucionar Errores De Restauración Del Sistema: Fallos Sin Disco Utilizable
- Complete Tutorial on R-Drive Imagery-Based HDD Cloning with Viable Options
- Enhance Your System with a Windows 11 Pro Upgrade: Discover the Top Two Techniques
- Find & Install Insignia Bluetooth Receiver Drivers for Windows Computers
- How to Efficiently Recover Deleted Files Using MyRecover on Windows Pressure Backup Images.
- How to Set Up and Play Games on Your TV Using the Nintendo Switch System
- How to Successfully Reinstall Windows 11 Updates - Step-by-Step Troubleshooting
- IPhone 16 Markedly Improves on User Repairability, Apple Reveals Comparisons with Previous Models
- Is LinkedIn Premium a Smart Move for Professionals? Here’s Why
- MBRイメージをGPT/UEFIファイルシステムに変換・復元する方法
- Ultimate Solutions: How to Stop the Photos App From Constantly Crashing on Your iPhone
- Title: Easy Steps for Personalizing Computer Sounds Using Windows Control Panel - Tutorial From YL Systems
- Author: Kevin
- Created at : 2025-03-01 20:41:02
- Updated at : 2025-03-03 17:11:19
- Link: https://win-cheats.techidaily.com/easy-steps-for-personalizing-computer-sounds-using-windows-control-panel-tutorial-from-yl-systems/
- License: This work is licensed under CC BY-NC-SA 4.0.