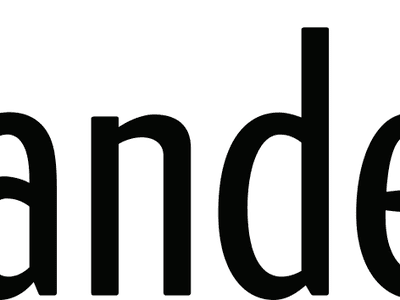
Exploring Various Methods to Open the Control Panel: Insights From YL Computing

[6 \Times \Frac{b}{6} = 9 \Times 6 \
The Windows 10 display settings allow you to change the appearance of your desktop and customize it to your liking. There are many different display settings you can adjust, from adjusting the brightness of your screen to choosing the size of text and icons on your monitor. Here is a step-by-step guide on how to adjust your Windows 10 display settings.
1. Find the Start button located at the bottom left corner of your screen. Click on the Start button and then select Settings.
2. In the Settings window, click on System.
3. On the left side of the window, click on Display. This will open up the display settings options.
4. You can adjust the brightness of your screen by using the slider located at the top of the page. You can also change the scaling of your screen by selecting one of the preset sizes or manually adjusting the slider.
5. To adjust the size of text and icons on your monitor, scroll down to the Scale and layout section. Here you can choose between the recommended size and manually entering a custom size. Once you have chosen the size you would like, click the Apply button to save your changes.
6. You can also adjust the orientation of your display by clicking the dropdown menu located under Orientation. You have the options to choose between landscape, portrait, and rotated.
7. Next, scroll down to the Multiple displays section. Here you can choose to extend your display or duplicate it onto another monitor.
8. Finally, scroll down to the Advanced display settings section. Here you can find more advanced display settings such as resolution and color depth.
By making these adjustments to your Windows 10 display settings, you can customize your desktop to fit your personal preference. Additionally, these settings can help improve the clarity of your monitor for a better viewing experience.
Post navigation
What type of maintenance tasks should I be performing on my PC to keep it running efficiently?
What is the best way to clean my computer’s registry?
Also read:
- [New] In 2024, Leading Chat Apps to Replace Zoom on Desktop/Mobile Devices
- [New] Innovative Techniques for Recording Instagram Story Highlights
- 「誤って削除された画像にはどんな回復方法があるのか?」
- 2024 Approved All-Inclusive Guide What Is Google's Podcast Service?
- Beginner's Blueprint for Earnings in Periscope Livestreams
- Change Location on Yik Yak For your Nubia Z50S Pro to Enjoy More Fun | Dr.fone
- Crafting Mp3s From Instagram The Easy Methodology for 2024
- Downloading SamFw FRP Tool 3.0 for Poco X6 Pro
- FonePaw Data Recovery Évaluation - Performant Ou Perdu?
- Guía Práctica Para Programar Respaldo Automático en Windows Server 2022 Con Solo 3 Pasos Fáciles
- In 2024, 5 Easy Ways to Change Location on YouTube TV On Apple iPhone 6s Plus | Dr.fone
- Lösungsansätze Für Eine Nicht Erkannte SSD Im BIOS-Menü
- Resolved: Windows 11 Backup Failed - Fix and Troubleshooting Tips
- Rétablir Les Paramètres Par Défaut De Votre Ordinateur Sous Windows 7 : Un Guide Étape Par Étape
- Schakelen Van Een Huisniveau Schijf Naar SanDisk SSD in Windows 10/11: Stappen Voor Een Efficiënte Gehuiseerde Datassystiek
- Ultimate 8 GPT Strategies for Increasing Productivity & Limiting Digital Noise
- Win11での右クリックオプションを元のWin10スタイルに復元する手順
- Title: Exploring Various Methods to Open the Control Panel: Insights From YL Computing
- Author: Kevin
- Created at : 2025-02-26 04:16:11
- Updated at : 2025-03-04 03:09:38
- Link: https://win-cheats.techidaily.com/exploring-various-methods-to-open-the-control-panel-insights-from-yl-computing/
- License: This work is licensed under CC BY-NC-SA 4.0.