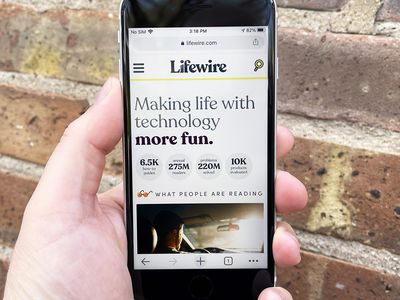
Finding Your PC's Network Adapter Drivers in Windows: A Step-by-Step Guide - YL Tech Solutions

[\Frac{b}{6} = 9 \
The Windows 10 display settings allow you to change the appearance of your desktop and customize it to your liking. There are many different display settings you can adjust, from adjusting the brightness of your screen to choosing the size of text and icons on your monitor. Here is a step-by-step guide on how to adjust your Windows 10 display settings.
1. Find the Start button located at the bottom left corner of your screen. Click on the Start button and then select Settings.
2. In the Settings window, click on System.
3. On the left side of the window, click on Display. This will open up the display settings options.
4. You can adjust the brightness of your screen by using the slider located at the top of the page. You can also change the scaling of your screen by selecting one of the preset sizes or manually adjusting the slider.
5. To adjust the size of text and icons on your monitor, scroll down to the Scale and layout section. Here you can choose between the recommended size and manually entering a custom size. Once you have chosen the size you would like, click the Apply button to save your changes.
6. You can also adjust the orientation of your display by clicking the dropdown menu located under Orientation. You have the options to choose between landscape, portrait, and rotated.
7. Next, scroll down to the Multiple displays section. Here you can choose to extend your display or duplicate it onto another monitor.
8. Finally, scroll down to the Advanced display settings section. Here you can find more advanced display settings such as resolution and color depth.
By making these adjustments to your Windows 10 display settings, you can customize your desktop to fit your personal preference. Additionally, these settings can help improve the clarity of your monitor for a better viewing experience.
Post navigation
What type of maintenance tasks should I be performing on my PC to keep it running efficiently?
What is the best way to clean my computer’s registry?
Also read:
- [New] Top 7 Free DVD Player Software for Windows/Mac/Phone
- A Perfect Guide To Remove or Disable Google Smart Lock On Honor Play 40C
- Cómo Restaurar Un Punto De Restauración Del Sistema en Windows 11: Métodos Y Guías Paso a Paso (4 Formas Diferentes)
- Descubre La Mejor Herramienta Libre Y Sin Coste Como Remplazo a SyncToy De Microsoft Para Tus Computadoras Con Windows 11, 8 O 7
- Discovering Scenes with Canon's G9X Mark II
- Frame Fastness Mastering Time-Lapse Shots with Samsung
- In 2024, The Ultimate Collection of Top-Ranked, Cost-Free YouTube Short Video Downloader Apps
- Rectifying Faulty USB Stick Behavior on Windows Systems
- Strategia Dettagliata per Eseguire Il Backup Delle Tue Cartelle Di Posta Elettronica Outlook: Una Guida Facile Da Seguire
- The Essentials of Event Design & Promotion on Facebook
- Updated Best Zero-Cost Game Video Editing Tools This Year for 2024
- Why does the pokemon go battle league not available On Lava Yuva 2 | Dr.fone
- Переход С MBR На GPT Для Жестких Дисков: Пошаговое Описание Метода В Windows Без Использования Инструментов Конвертации
- Title: Finding Your PC's Network Adapter Drivers in Windows: A Step-by-Step Guide - YL Tech Solutions
- Author: Kevin
- Created at : 2025-02-24 17:51:23
- Updated at : 2025-03-04 00:21:55
- Link: https://win-cheats.techidaily.com/finding-your-pcs-network-adapter-drivers-in-windows-a-step-by-step-guide-yl-tech-solutions/
- License: This work is licensed under CC BY-NC-SA 4.0.