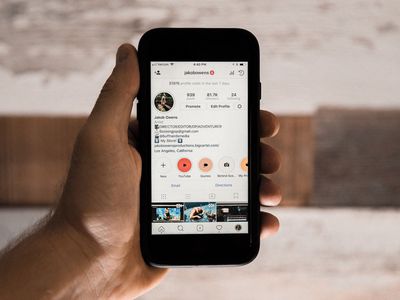
High-Quality Sports Car HD Wallpaper Images: Download & Use with YL Computing Software

[6 \Times \Frac{b}{6} = 9 \Times 6 \
The Windows 10 display settings allow you to change the appearance of your desktop and customize it to your liking. There are many different display settings you can adjust, from adjusting the brightness of your screen to choosing the size of text and icons on your monitor. Here is a step-by-step guide on how to adjust your Windows 10 display settings.
1. Find the Start button located at the bottom left corner of your screen. Click on the Start button and then select Settings.
2. In the Settings window, click on System.
3. On the left side of the window, click on Display. This will open up the display settings options.
4. You can adjust the brightness of your screen by using the slider located at the top of the page. You can also change the scaling of your screen by selecting one of the preset sizes or manually adjusting the slider.
5. To adjust the size of text and icons on your monitor, scroll down to the Scale and layout section. Here you can choose between the recommended size and manually entering a custom size. Once you have chosen the size you would like, click the Apply button to save your changes.
6. You can also adjust the orientation of your display by clicking the dropdown menu located under Orientation. You have the options to choose between landscape, portrait, and rotated.
7. Next, scroll down to the Multiple displays section. Here you can choose to extend your display or duplicate it onto another monitor.
8. Finally, scroll down to the Advanced display settings section. Here you can find more advanced display settings such as resolution and color depth.
By making these adjustments to your Windows 10 display settings, you can customize your desktop to fit your personal preference. Additionally, these settings can help improve the clarity of your monitor for a better viewing experience.
Post navigation
What type of maintenance tasks should I be performing on my PC to keep it running efficiently?
What is the best way to clean my computer’s registry?
Also read:
- [New] 2024 Approved Pioneering Playgrounds of Action-Adventure Classics (Top 10)
- [New] 2024 Approved Secrets of Saving Gameplay on Windows 10
- [New] 2024 Approved Strategies for a Rising Number of Youtubers' Fans
- [New] In 2024, Designing Custom YouTube Music Sequences
- [New] In 2024, Video Exporting YouTube Content Directed to Facebook Stream
- [Updated] In 2024, Enhancing Your Snapchat Experience Mobile Recordings
- 2024 Approved Crafting Your Virtual Identity - The Metaverse Simplified
- 完成したWindows 11更新におけるデータ保存チェック手順
- 問題解決:無法啟動設備在Windows 11環境中
- Comprehensive Guide Aux Logiciels De Clonage D'SSD Apricorn: Solutions Et Alternatives Comparées
- Fortnite: Successfully Started Now!
- From Size to Performance: Exploring the Features of the Apple iPhone 12 Mini
- How Does a Browser Fingerprint Reveal Your Online Identity & What Steps Can You Take to Guard It?
- Improve Windows 11 Desktop Experience by Fixing High Memory Consumption Issues in the DWM
- Mastering the Art of Booting Windows Server
- Solve Your PC Dilemma: Expert Solutions for Windows Activation Error Code 0XC0 04F213
- Successfully Resolving Acronis True Image Clone Failures for Western Digital Hardware
- Title: High-Quality Sports Car HD Wallpaper Images: Download & Use with YL Computing Software
- Author: Kevin
- Created at : 2025-02-24 22:26:00
- Updated at : 2025-03-04 04:53:50
- Link: https://win-cheats.techidaily.com/high-quality-sports-car-hd-wallpaper-images-download-and-use-with-yl-computing-software/
- License: This work is licensed under CC BY-NC-SA 4.0.