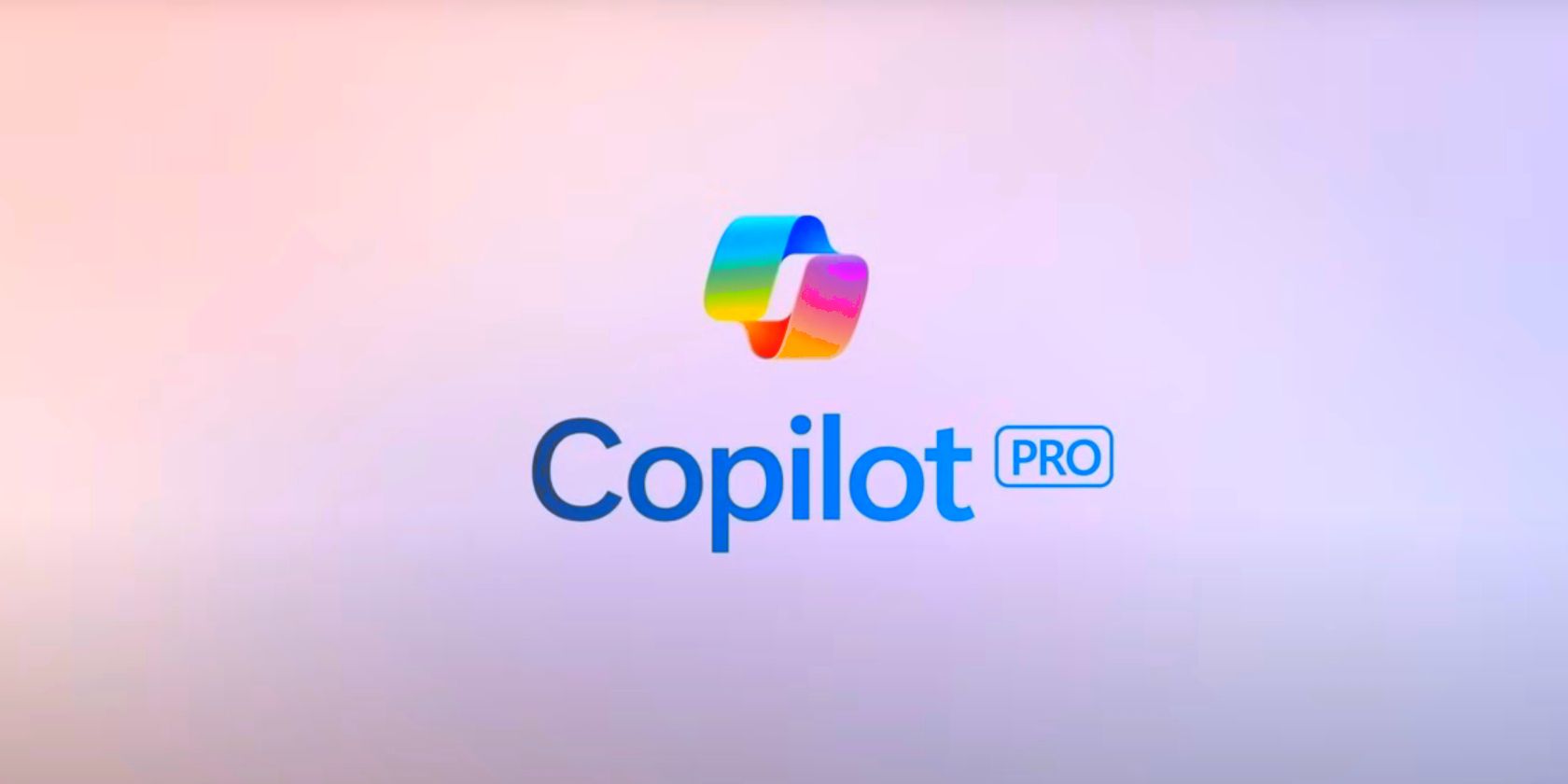
How to Fix Overactive Laptop Cooling Systems Effectively - Insights From YL Software

Mastering Display Customization on Windows [Student]: What Is the Value of (B ) if It Satisfies the Equation (\Frac{b}{6} = 9 )?
The Windows 10 display settings allow you to change the appearance of your desktop and customize it to your liking. There are many different display settings you can adjust, from adjusting the brightness of your screen to choosing the size of text and icons on your monitor. Here is a step-by-step guide on how to adjust your Windows 10 display settings.
1. Find the Start button located at the bottom left corner of your screen. Click on the Start button and then select Settings.
2. In the Settings window, click on System.
3. On the left side of the window, click on Display. This will open up the display settings options.
4. You can adjust the brightness of your screen by using the slider located at the top of the page. You can also change the scaling of your screen by selecting one of the preset sizes or manually adjusting the slider.
5. To adjust the size of text and icons on your monitor, scroll down to the Scale and layout section. Here you can choose between the recommended size and manually entering a custom size. Once you have chosen the size you would like, click the Apply button to save your changes.
6. You can also adjust the orientation of your display by clicking the dropdown menu located under Orientation. You have the options to choose between landscape, portrait, and rotated.
7. Next, scroll down to the Multiple displays section. Here you can choose to extend your display or duplicate it onto another monitor.
8. Finally, scroll down to the Advanced display settings section. Here you can find more advanced display settings such as resolution and color depth.
By making these adjustments to your Windows 10 display settings, you can customize your desktop to fit your personal preference. Additionally, these settings can help improve the clarity of your monitor for a better viewing experience.
Post navigation
What type of maintenance tasks should I be performing on my PC to keep it running efficiently?
What is the best way to clean my computer’s registry?
Also read:
- [New] Eradicating Screen Clutter for Seamless Zoom & Meet Sessions for 2024
- [Updated] 2024 Approved 10 Leading TikTok Creative Editors for PCs
- [Updated] 2024 Approved Home Sweet Habitat 6 Basic MC Dwellings Demystified
- [Updated] CamStudio Reimagined The Complete Screen Recorder Review for 2024
- [Updated] In 2024, Pioneering the Future of Drones Today & Tomorrow
- 這是你要了解的:三種移動PC上文件到SD卡的技巧
- Comment Sauvegarder Et Restaurer Le SysUEFI Sur Un Disque Avec Schéma De Table GPT Pour Une Sécurité Accrue
- Decipher the Puzzle: Troubleshooting SD Card Reader Issues in Windows 10
- How to Install HP Laserjet Pro MFP M127FN Drivers on Your Computer – Step by Step Tutorial
- How to Successfully Convert CHK Files Back to Their Original State: A Four-Step Guide
- In 2024, How to Add a YouTube Video to Google Slides
- In 2024, Tutorial to Change Nokia 105 Classic IMEI without Root A Comprehensive Guide
- New 2024 Approved How to Add Music & Background Music to Video on Desktop/Online/Mobile Phone
- Purchasing a Malwarebytes Lifetime Subscription Legitimately - Expert Guide
- Step-by-Step Instructions for iPod/iPhone Users: Streaming Songs Through Facetime in iOS Evolution
- Top 5 Stellar Mobile Antivirus Solutions for Android : The Ultimate Comparison
- Unlock the Secrets of Stellar Snaps and Snapchat Boomers
- What to Do When Your Samsung Device's Smart Status Fails: A Step-by-Step Restore or Replacement Tutorial
- シノロジのNASサポート下で、外付けHDD用データバックアップ手順ガイド
- Title: How to Fix Overactive Laptop Cooling Systems Effectively - Insights From YL Software
- Author: Kevin
- Created at : 2025-02-28 19:34:26
- Updated at : 2025-03-03 20:11:07
- Link: https://win-cheats.techidaily.com/how-to-fix-overactive-laptop-cooling-systems-effectively-insights-from-yl-software/
- License: This work is licensed under CC BY-NC-SA 4.0.