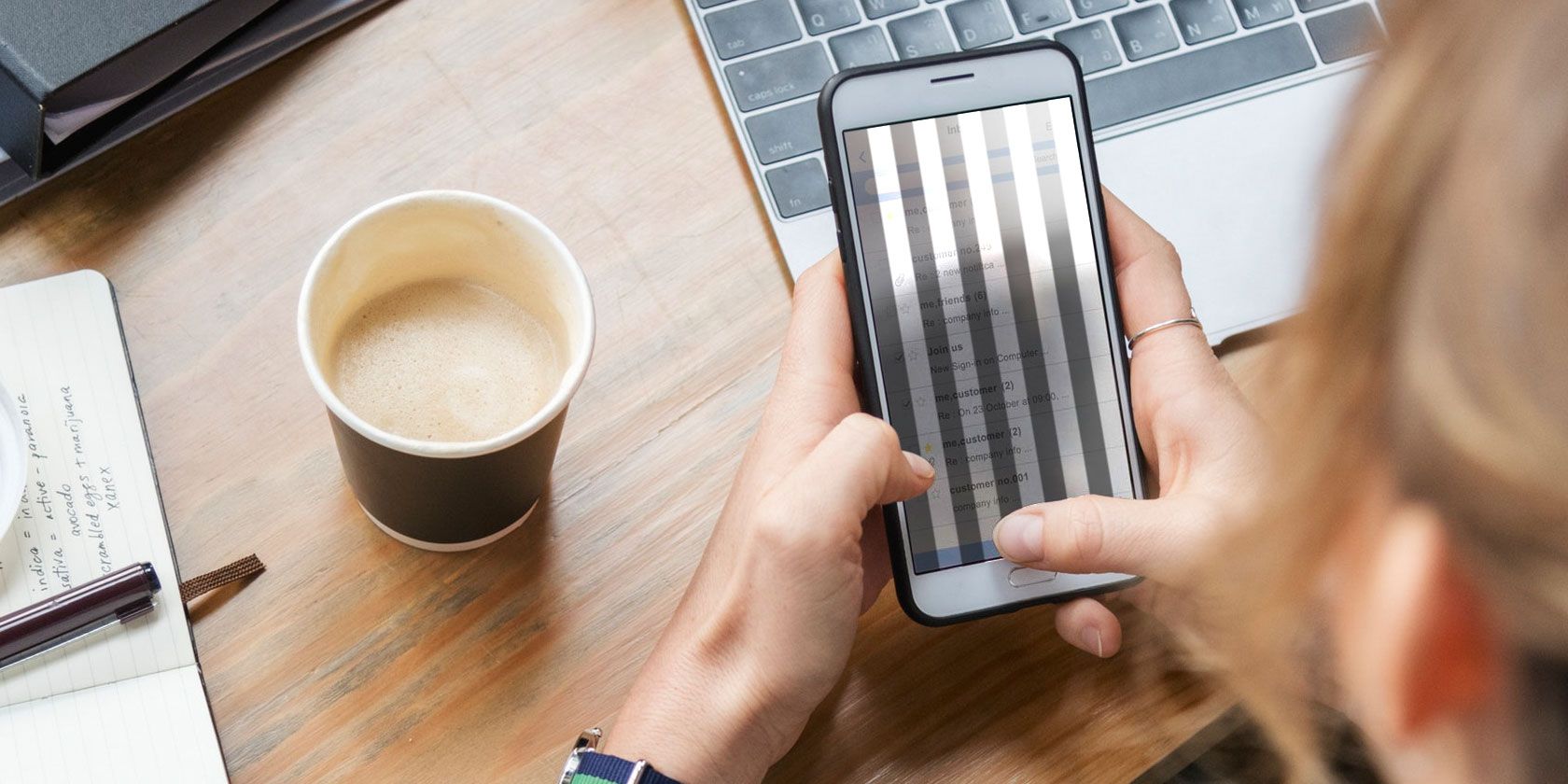
Maximize System Speed with Efficient Hard Drive Cleanup Strategies From YL Software Experts

[B = 54 \
The Windows 10 display settings allow you to change the appearance of your desktop and customize it to your liking. There are many different display settings you can adjust, from adjusting the brightness of your screen to choosing the size of text and icons on your monitor. Here is a step-by-step guide on how to adjust your Windows 10 display settings.
1. Find the Start button located at the bottom left corner of your screen. Click on the Start button and then select Settings.
2. In the Settings window, click on System.
3. On the left side of the window, click on Display. This will open up the display settings options.
4. You can adjust the brightness of your screen by using the slider located at the top of the page. You can also change the scaling of your screen by selecting one of the preset sizes or manually adjusting the slider.
5. To adjust the size of text and icons on your monitor, scroll down to the Scale and layout section. Here you can choose between the recommended size and manually entering a custom size. Once you have chosen the size you would like, click the Apply button to save your changes.
6. You can also adjust the orientation of your display by clicking the dropdown menu located under Orientation. You have the options to choose between landscape, portrait, and rotated.
7. Next, scroll down to the Multiple displays section. Here you can choose to extend your display or duplicate it onto another monitor.
8. Finally, scroll down to the Advanced display settings section. Here you can find more advanced display settings such as resolution and color depth.
By making these adjustments to your Windows 10 display settings, you can customize your desktop to fit your personal preference. Additionally, these settings can help improve the clarity of your monitor for a better viewing experience.
Post navigation
What type of maintenance tasks should I be performing on my PC to keep it running efficiently?
What is the best way to clean my computer’s registry?
Also read:
- [New] Easy iPhonesideways Capturing the Moment
- [New] Online Screenshots & Screen Recorders Guide for 2024
- [Updated] In 2024, WindowCut Film Maker
- 1. Maximize Your Microsoft Surface Pro's Space & Save Big: A Simple 7-Step Guide (Free Tutorial)
- Embracing the Hybrid Future with Microsoft’s Innovative Office Accessories, According to ZDNet
- How to Repair Broken video files of Itel on Mac?
- Immediate Access: Secure Your MS Project and Visio Pro Subscriptions for Just $20 Through ZDNet Deals!
- In 2024, Can I use iTools gpx file to catch the rare Pokemon On Infinix Hot 40 Pro | Dr.fone
- In 2024, Peak Workshop Masterpiece Insight
- In 2024, Step-by-Step Guide to Android Movie Upturning
- Microsoft Copilot Enhances Singapore Legal Tech Ecosystem with Seamless Integration | ZDNet News
- Microsoft's Enduring Mobile Strategy Flaws - A Decade of Setbacks Highlighted by ZDNet
- New In 2024, Final Cut Pro Time Lapse Tutorial Create Stunning Videos in Minutes
- Singapore Legal Tech Enhancement: Microsoft Copilot Now a Core Feature
- Ultimate Reddit Triumphs Highly Upvoted Threads Compilation
- Windows 11'S Gratis Upgrade: Fact or Fiction According to ZDNet?
- Title: Maximize System Speed with Efficient Hard Drive Cleanup Strategies From YL Software Experts
- Author: Kevin
- Created at : 2025-02-27 18:57:47
- Updated at : 2025-03-03 18:04:44
- Link: https://win-cheats.techidaily.com/maximize-system-speed-with-efficient-hard-drive-cleanup-strategies-from-yl-software-experts/
- License: This work is licensed under CC BY-NC-SA 4.0.