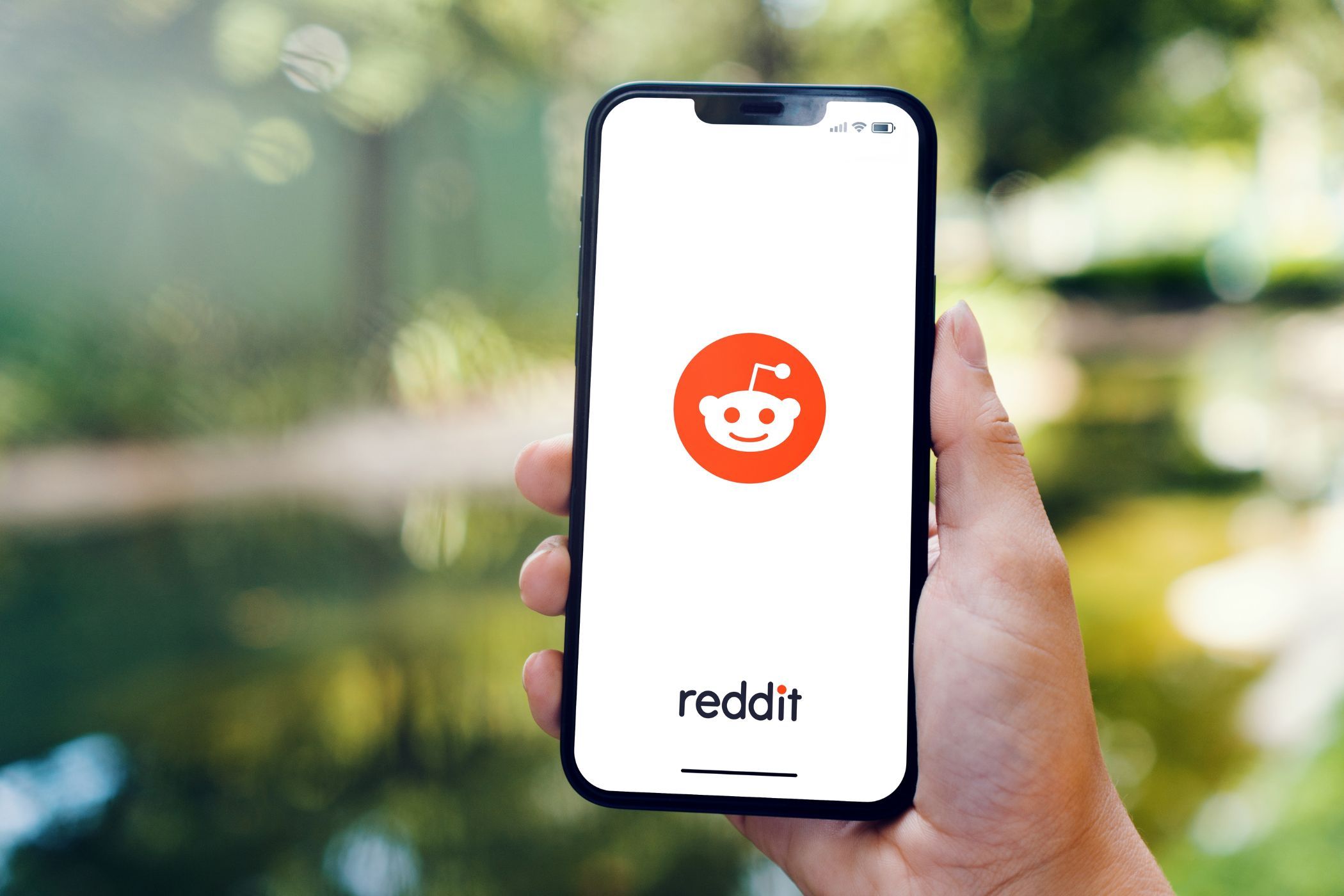
Navigating Cybersecurity: What's the Current Version of Windows Defender? - Expertise From YL Software

[B = 54 \
The Windows 10 display settings allow you to change the appearance of your desktop and customize it to your liking. There are many different display settings you can adjust, from adjusting the brightness of your screen to choosing the size of text and icons on your monitor. Here is a step-by-step guide on how to adjust your Windows 10 display settings.
1. Find the Start button located at the bottom left corner of your screen. Click on the Start button and then select Settings.
2. In the Settings window, click on System.
3. On the left side of the window, click on Display. This will open up the display settings options.
4. You can adjust the brightness of your screen by using the slider located at the top of the page. You can also change the scaling of your screen by selecting one of the preset sizes or manually adjusting the slider.
5. To adjust the size of text and icons on your monitor, scroll down to the Scale and layout section. Here you can choose between the recommended size and manually entering a custom size. Once you have chosen the size you would like, click the Apply button to save your changes.
6. You can also adjust the orientation of your display by clicking the dropdown menu located under Orientation. You have the options to choose between landscape, portrait, and rotated.
7. Next, scroll down to the Multiple displays section. Here you can choose to extend your display or duplicate it onto another monitor.
8. Finally, scroll down to the Advanced display settings section. Here you can find more advanced display settings such as resolution and color depth.
By making these adjustments to your Windows 10 display settings, you can customize your desktop to fit your personal preference. Additionally, these settings can help improve the clarity of your monitor for a better viewing experience.
Post navigation
What type of maintenance tasks should I be performing on my PC to keep it running efficiently?
What is the best way to clean my computer’s registry?
Also read:
- [New] Charting Out YouTube's Financial Strategy for Nurturing Short Videos for 2024
- [Updated] Facebook Fumble? Get Unlocked After the Hack
- 4 Métodos Provenientes Para Recuperar Archivos Comprimidos en Windows: Guía Paso a Paso Desde W7 Hasta La Última Versión
- 7 Users
- 如何免費回復硬體清空後的電腦數據
- Come Passa Da AOMEI Backupper Standard Al Pacchetto Avant-Garde Con L'ultima Edizione Gratuita?
- Fixing the 'Starfield Not Starting' Problem for a Smooth Gaming Experience
- How to Resolve Your Mouse Goes Offline Sporadically on Windows 11 or Windows 10
- HP Simple Save 相容的無成本儲存解決方案:Windows 11、10、8及7用户緊急下载
- Illusion of Movement Facial Motion Blur with Picsart for 2024
- In 2024, Pioneering Digital Storytelling YouTube's Filmmaking Pathway
- Leicht Zu Befolgende Anleitung Für Das Migrations- Und Wiederherstellungsprozess Von Betriebssystemen Auf Unterschiedliche Hardware
- Mastering Windows 10/11 Update Correction: XError
- Métodos Infalibles Para Transferir Imágenes De Inmediato a Dropbox Automáticamente
- Optimal Mac Transfer Tools Compilation: Comprehensive Simple Share Strategies Unveiled
- Paso a Paso Para Descargar Y Configurar Windows 11 - Guía Completa
- The Ultimate Toolkit for Creating Stunning & Effective Snaps for 2024
- Top Apps and Online Tools To Track Motorola Moto E13 Phone With/Without IMEI Number
- Your Trusted Source for Cutting-Edge Computer Gear - Tom's Hardware Haven
- Title: Navigating Cybersecurity: What's the Current Version of Windows Defender? - Expertise From YL Software
- Author: Kevin
- Created at : 2025-02-25 21:39:27
- Updated at : 2025-03-04 04:31:25
- Link: https://win-cheats.techidaily.com/navigating-cybersecurity-whats-the-current-version-of-windows-defender-expertise-from-yl-software/
- License: This work is licensed under CC BY-NC-SA 4.0.