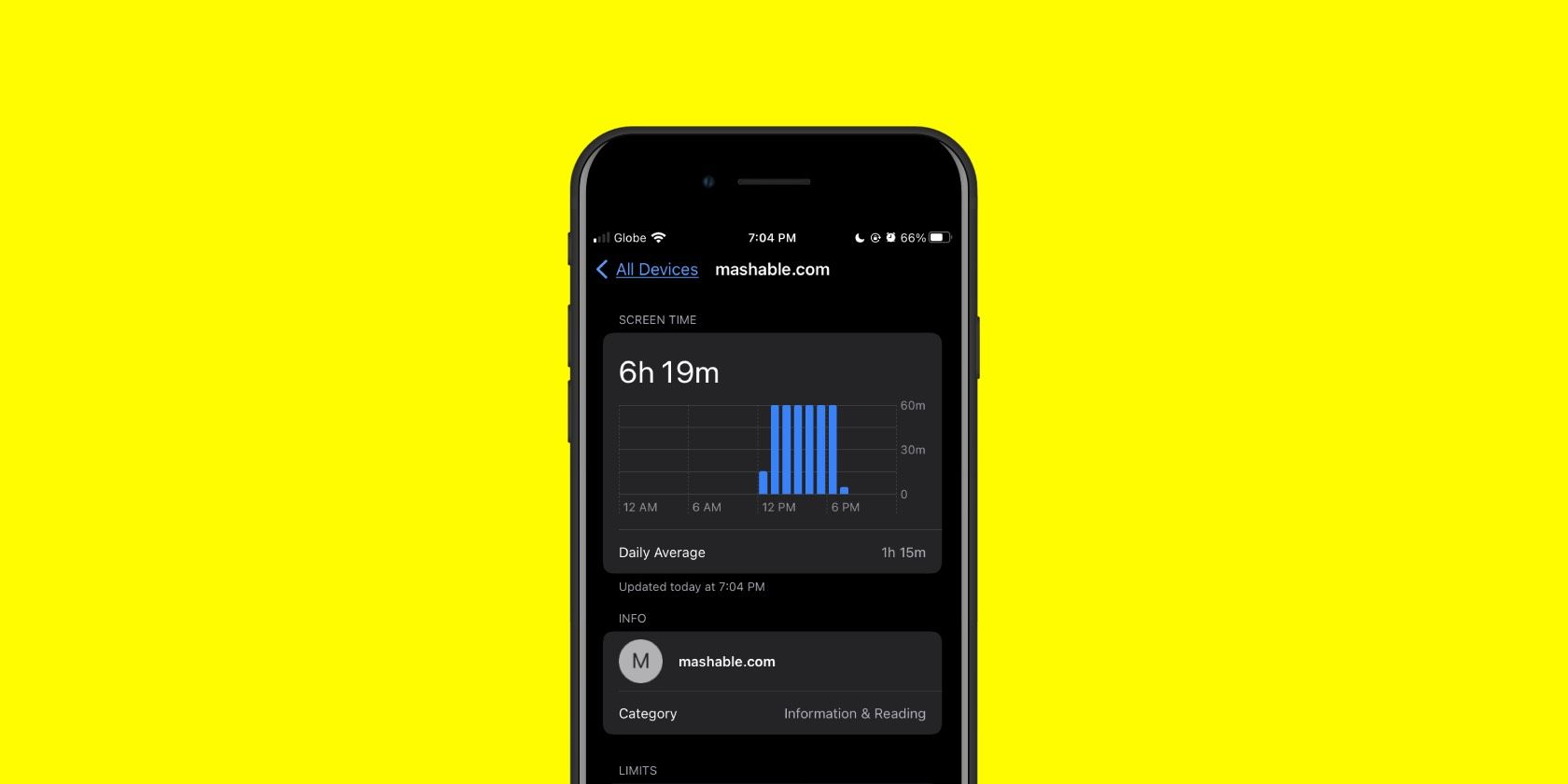
Step-by-Step Guide: Access and Review Your PC's Hardware Components via Windows Control Panel - Tech Savvy Tips

[6 \Times \Frac{b}{6} = 9 \Times 6 \
The Windows 10 display settings allow you to change the appearance of your desktop and customize it to your liking. There are many different display settings you can adjust, from adjusting the brightness of your screen to choosing the size of text and icons on your monitor. Here is a step-by-step guide on how to adjust your Windows 10 display settings.
1. Find the Start button located at the bottom left corner of your screen. Click on the Start button and then select Settings.
2. In the Settings window, click on System.
3. On the left side of the window, click on Display. This will open up the display settings options.
4. You can adjust the brightness of your screen by using the slider located at the top of the page. You can also change the scaling of your screen by selecting one of the preset sizes or manually adjusting the slider.
5. To adjust the size of text and icons on your monitor, scroll down to the Scale and layout section. Here you can choose between the recommended size and manually entering a custom size. Once you have chosen the size you would like, click the Apply button to save your changes.
6. You can also adjust the orientation of your display by clicking the dropdown menu located under Orientation. You have the options to choose between landscape, portrait, and rotated.
7. Next, scroll down to the Multiple displays section. Here you can choose to extend your display or duplicate it onto another monitor.
8. Finally, scroll down to the Advanced display settings section. Here you can find more advanced display settings such as resolution and color depth.
By making these adjustments to your Windows 10 display settings, you can customize your desktop to fit your personal preference. Additionally, these settings can help improve the clarity of your monitor for a better viewing experience.
Post navigation
What type of maintenance tasks should I be performing on my PC to keep it running efficiently?
What is the best way to clean my computer’s registry?
Also read:
- [New] 2024 Approved Healthcare Marketing Mastering FB Ad Strategies
- [Updated] Engaging Audiences with Instagram Stories Surveys
- 8 Solutions to Solve YouTube App Crashing on Xiaomi Redmi K70E | Dr.fone
- AMD ATI Radeon HD 3450 Driver Download & Update Easily
- Comprehensive Guide to the New M3 MacBook Pro - Unpacking Its Release Date, Price Point & Full Tech Specs
- Discover the Latest Advances: Prepare for the Release of PCDJ Software's Dex Update 3.1!
- Easy Steps for Personalizing Computer Sounds Using Windows Control Panel - Tutorial From YL Systems
- Effective Solutions: A Guide to Diagnosing and Fixing Graphics Card Issues - Tips From YL Computing's Expertise
- Exploring Causes of Fluctuating Internet Connectivity with YL Software Solutions
- High-Quality BMW M3 (2019) HD Resolution Wallpaper Graphics & Desktop Backgrounds - Premium Digital Artwork by YL Computing
- How to Fix Unresponsive Keyboard & Mouse Issues - Expert Tips From YL Software
- How to Personalize Display Preferences via Control Panel - Tips by YL Computing
- In 2024, 5 Hassle-Free Solutions to Fake Location on Find My Friends Of Oppo A2 | Dr.fone
- New 2024 Approved Discover the Best Public Domain Images Top 10 Sites
- Smartphone Market Update: Samsung Overcomes Apple's Lead While Rival Closes the Gap - Analyzed by ZDNet
- Step-by-Step Guide: Accessing Windows Control Panel - Tips by YL Computing
- The Ultimate LG BP350 Monitor Reviews Expert Opinions & Ratings for 2024
- Title: Step-by-Step Guide: Access and Review Your PC's Hardware Components via Windows Control Panel - Tech Savvy Tips
- Author: Kevin
- Created at : 2025-03-02 17:38:33
- Updated at : 2025-03-03 19:26:25
- Link: https://win-cheats.techidaily.com/step-by-step-guide-access-and-review-your-pcs-hardware-components-via-windows-control-panel-tech-savvy-tips/
- License: This work is licensed under CC BY-NC-SA 4.0.