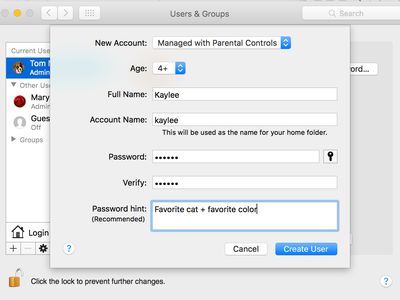
Step-by-Step Guide: Creating New Files on Your PC with Windows - Tips From YL Computing

Tutor]: To Find the Value of (B ), We Need to Isolate (B ) on One Side of the Equation. We Can Do This by Multiplying Both Sides of the Equation by 6, Which Is the Inverse Operation of Division by 6. Here Are the Steps:
The Windows 10 display settings allow you to change the appearance of your desktop and customize it to your liking. There are many different display settings you can adjust, from adjusting the brightness of your screen to choosing the size of text and icons on your monitor. Here is a step-by-step guide on how to adjust your Windows 10 display settings.
1. Find the Start button located at the bottom left corner of your screen. Click on the Start button and then select Settings.
2. In the Settings window, click on System.
3. On the left side of the window, click on Display. This will open up the display settings options.
4. You can adjust the brightness of your screen by using the slider located at the top of the page. You can also change the scaling of your screen by selecting one of the preset sizes or manually adjusting the slider.
5. To adjust the size of text and icons on your monitor, scroll down to the Scale and layout section. Here you can choose between the recommended size and manually entering a custom size. Once you have chosen the size you would like, click the Apply button to save your changes.
6. You can also adjust the orientation of your display by clicking the dropdown menu located under Orientation. You have the options to choose between landscape, portrait, and rotated.
7. Next, scroll down to the Multiple displays section. Here you can choose to extend your display or duplicate it onto another monitor.
8. Finally, scroll down to the Advanced display settings section. Here you can find more advanced display settings such as resolution and color depth.
By making these adjustments to your Windows 10 display settings, you can customize your desktop to fit your personal preference. Additionally, these settings can help improve the clarity of your monitor for a better viewing experience.
Post navigation
What type of maintenance tasks should I be performing on my PC to keep it running efficiently?
What is the best way to clean my computer’s registry?
Also read:
- [New] Innovators Crafting Immersive Viewscape
- 🕵️♂️ Googleフォトに保存されている写真が見つからず、3つの回収法を教えます
- 2024 Approved Ultimate Tips for Instagram Video Reverse Playback
- GPT/UEFIディスクへのMBRシステムイメージの回復手順
- Guide to Managing Low Smart Status: Replacing and Restoring Your Device
- In 2024, 3 Methods to Mirror Nokia XR21 to Roku | Dr.fone
- IOS 18 Unveiled: Launch Details, Cost-Free Upgrade, Key Capabilities & Latest Information
- Local Backup versus Cloud Storage Solutions: Understanding Definitions, Advantages & Disadvantages
- Metaverse Characters Made Simple Easy Avatar Crafting Tips for 2024
- Recovery Tutorial: How To Get Back Your Unintentionally Lost File Copies with Disk Drill
- Revive Lost Partitions on ReFS: Quick and Effective Recovery Solutions
- Step-by-Step Guide: Simplifying Connection to SQL Server Using the SQLCMD Tool
- Top 6 Fixes Für Das Problem Mit Dem Nicht Angezeigten Externen Laufwerk Unter Windows 11
- Unveiling the Top 9 Powerful ChatGPT Tools
- Use Their Automatic Detection Tool to Find the Correct Drivers for Your GeForce RTX 1080 Graphics Card and Windows 11 Operating System or Search Directly Using Those Criteria
- Title: Step-by-Step Guide: Creating New Files on Your PC with Windows - Tips From YL Computing
- Author: Kevin
- Created at : 2025-02-28 00:47:05
- Updated at : 2025-03-04 03:18:44
- Link: https://win-cheats.techidaily.com/step-by-step-guide-creating-new-files-on-your-pc-with-windows-tips-from-yl-computing/
- License: This work is licensed under CC BY-NC-SA 4.0.