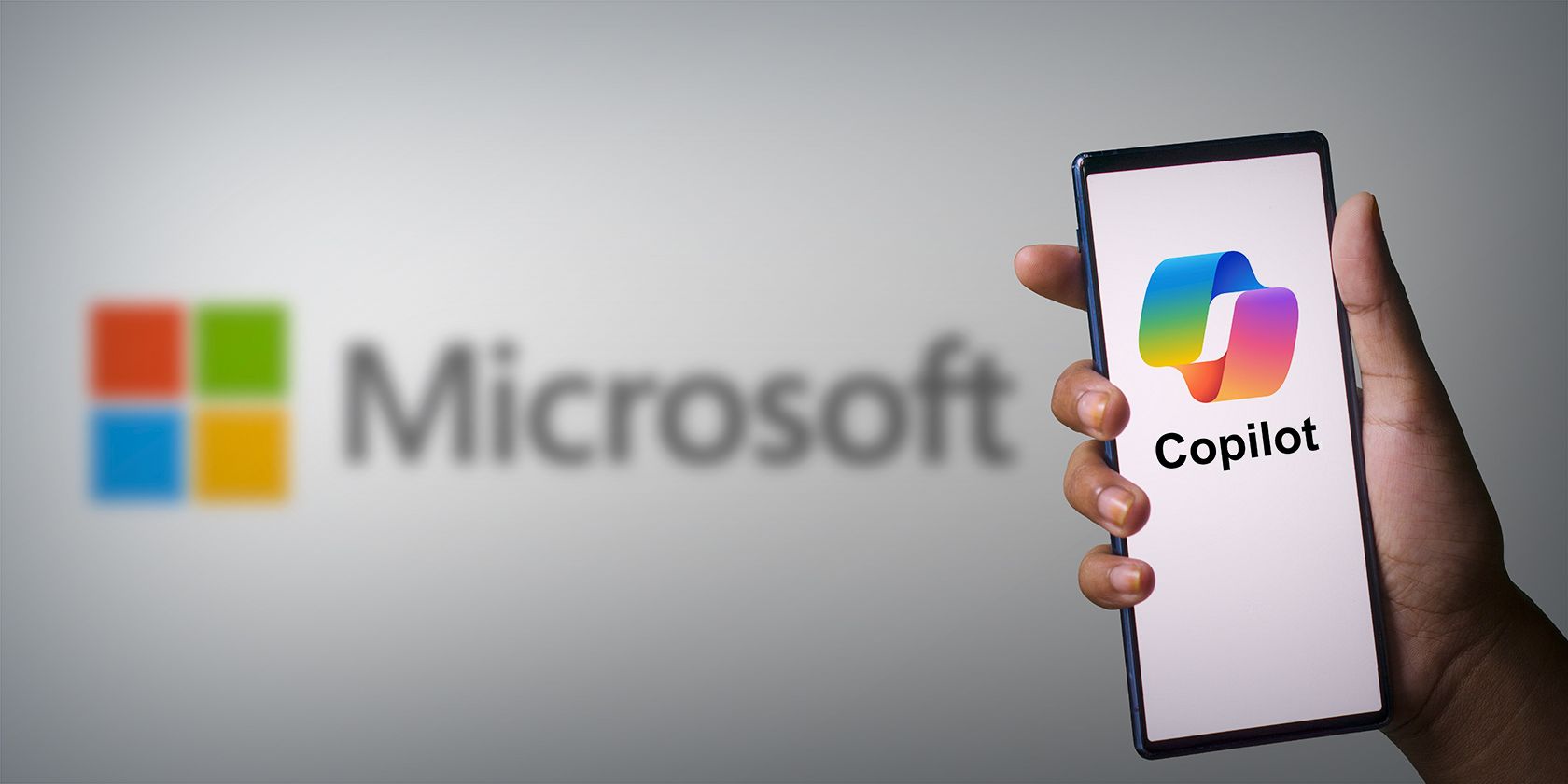
Temporary Deactivation of Windows Defender: A Step-by-Step Guide - CyberGuardian Pros

[\Frac{b}{6} = 9 \
The Windows 10 display settings allow you to change the appearance of your desktop and customize it to your liking. There are many different display settings you can adjust, from adjusting the brightness of your screen to choosing the size of text and icons on your monitor. Here is a step-by-step guide on how to adjust your Windows 10 display settings.
1. Find the Start button located at the bottom left corner of your screen. Click on the Start button and then select Settings.
2. In the Settings window, click on System.
3. On the left side of the window, click on Display. This will open up the display settings options.
4. You can adjust the brightness of your screen by using the slider located at the top of the page. You can also change the scaling of your screen by selecting one of the preset sizes or manually adjusting the slider.
5. To adjust the size of text and icons on your monitor, scroll down to the Scale and layout section. Here you can choose between the recommended size and manually entering a custom size. Once you have chosen the size you would like, click the Apply button to save your changes.
6. You can also adjust the orientation of your display by clicking the dropdown menu located under Orientation. You have the options to choose between landscape, portrait, and rotated.
7. Next, scroll down to the Multiple displays section. Here you can choose to extend your display or duplicate it onto another monitor.
8. Finally, scroll down to the Advanced display settings section. Here you can find more advanced display settings such as resolution and color depth.
By making these adjustments to your Windows 10 display settings, you can customize your desktop to fit your personal preference. Additionally, these settings can help improve the clarity of your monitor for a better viewing experience.
Post navigation
What type of maintenance tasks should I be performing on my PC to keep it running efficiently?
What is the best way to clean my computer’s registry?
Also read:
- [New] 2024 Approved LG 27UD88-W 4K USB Type-C Monitor Complete Review
- [New] In 2024, Choreographing Narrative News Wrappers
- [New] Top 8 Safe Online Collaboration Software for Businesses for 2024
- [Updated] Craft Your Own Story The Top 5 Instagram Tips for Aspiring Social Stars
- [Updated] Effective Visual Brand Strategies for Your YouTube Logo for 2024
- [Updated] Revolutionize Live Streaming Top 4 Approaches to Record on FB for 2024
- 1. Simple Methods to Transform Video_TS Files Into MP4 Format: A Guide for Both Mac & PC Users
- 2024 Approved How To Convert Any Vimeo Video to a Secure MP4 File
- Conversion Libre D'un Fichier Vidéo MPEG Vers Ogg en Ligne Avec Movavi
- Discover the Best 3D Animation Suites of 202N: A Comprehensive Guide to the Leading Animating Tools on the Market
- Get the Logitech MOMO Racing Controller - PC Gaming Setup Guide
- Os Melhores Programas De Edição De Vídeos De Alta Definição - Fácil Navegação Por Editores Top Em 4K Para O Ano Que Virão
- Top 15 Video Software Options Featuring Facecam Functionality: A Comprehensive Review of the Best Recording Tools
- Top 5 DVD to MP4 Converter Programs for PC and Web: The Best Options Available
- Transforma Fácilmente Archivos MKV en AVI: Técnica Expedita Y Sencilla Con Movavi
- Turn Your TS Audio Clips Into High-Quality WAV - No Cost!
- 오늘날의 가장 최고의 온라인 WAV/MP3 전환 도구 - Movavi
- Title: Temporary Deactivation of Windows Defender: A Step-by-Step Guide - CyberGuardian Pros
- Author: Kevin
- Created at : 2025-02-26 17:32:44
- Updated at : 2025-03-04 05:26:06
- Link: https://win-cheats.techidaily.com/temporary-deactivation-of-windows-defender-a-step-by-step-guide-cyberguardian-pros/
- License: This work is licensed under CC BY-NC-SA 4.0.