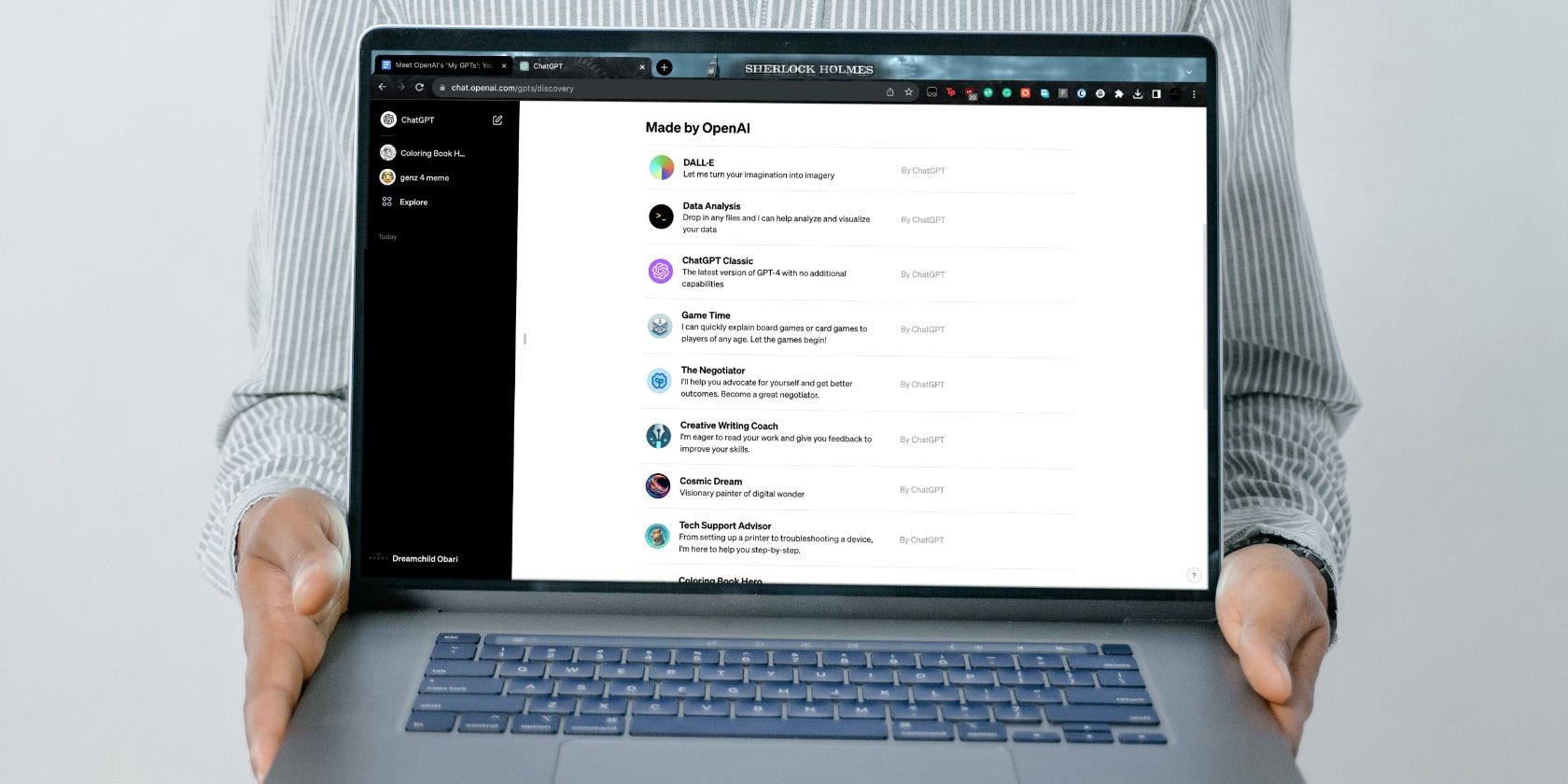
Verify Your GPU's Active Status While Booting Into Safe Mode - A Comprehensive Guide by YL Computing

Mastering Display Customization on Windows [Student]: What Is the Value of (B ) if It Satisfies the Equation (\Frac{b}{6} = 9 )?
The Windows 10 display settings allow you to change the appearance of your desktop and customize it to your liking. There are many different display settings you can adjust, from adjusting the brightness of your screen to choosing the size of text and icons on your monitor. Here is a step-by-step guide on how to adjust your Windows 10 display settings.
1. Find the Start button located at the bottom left corner of your screen. Click on the Start button and then select Settings.
2. In the Settings window, click on System.
3. On the left side of the window, click on Display. This will open up the display settings options.
4. You can adjust the brightness of your screen by using the slider located at the top of the page. You can also change the scaling of your screen by selecting one of the preset sizes or manually adjusting the slider.
5. To adjust the size of text and icons on your monitor, scroll down to the Scale and layout section. Here you can choose between the recommended size and manually entering a custom size. Once you have chosen the size you would like, click the Apply button to save your changes.
6. You can also adjust the orientation of your display by clicking the dropdown menu located under Orientation. You have the options to choose between landscape, portrait, and rotated.
7. Next, scroll down to the Multiple displays section. Here you can choose to extend your display or duplicate it onto another monitor.
8. Finally, scroll down to the Advanced display settings section. Here you can find more advanced display settings such as resolution and color depth.
By making these adjustments to your Windows 10 display settings, you can customize your desktop to fit your personal preference. Additionally, these settings can help improve the clarity of your monitor for a better viewing experience.
Post navigation
What type of maintenance tasks should I be performing on my PC to keep it running efficiently?
What is the best way to clean my computer’s registry?
Also read:
- [New] Secure & Quality The Best 5 Conference Recorders Online
- [Updated] Tuneful Transmissions Integrating Audio with Statuses
- Comprehensive Recap of Apple's 'Let Loose' Event - Launching iPad Pro M4, 13-Inch iPad Air & the Advanced Apple Pencil Pro
- Decoding Network Types: A Comparison of Wired and Wireless with Expert Insights From YL Computing
- Easy Guide to Adding & Removing Software via Windows Control Panel - YL Computing
- Elevate Your Space: Smokey's Superb Wallpaper Collection & Imagery by YL Computing - Your Premium Digital Artwork Source
- Expert Guide on Fixing Hard Disk Failures: Tips & Tricks by YL Computing
- High-Definition Audi SQ2 Desktop Wallpapers & Visuals by YL Computing: Your Ultimate Car Porn Collection
- In 2024, What Does Jailbreaking Apple iPhone 14 i Do? Get Answers here | Dr.fone
- In 2024, Will iSpoofer update On Honor Play 40C | Dr.fone
- Integrating Spotify & Discord A Complete Guide for 2024
- Japan Deploys Interceptor Over Scrambled Drone: Monitoring Chinese BZK-005 Flight Near Yonaguni
- Overcoming the Challenge of a Disconnected Steam Social Circle
- Revive Your Malfunctioning Printer: A Step-by-Step Guide to Correcting Driver Issues with YL Software Solutions
- Steer Clear of Obscurity Secure a Top Spot with YouTube SEO Tips for 2024
- Step-by-Step Guide: Integrating ChatGPT Widget Into Your Android Device
- YL Computing's Easy Troubleshooting Tips for Navigating Sound Control Options
- Title: Verify Your GPU's Active Status While Booting Into Safe Mode - A Comprehensive Guide by YL Computing
- Author: Kevin
- Created at : 2025-02-25 00:47:06
- Updated at : 2025-03-03 19:02:36
- Link: https://win-cheats.techidaily.com/verify-your-gpus-active-status-while-booting-into-safe-mode-a-comprehensive-guide-by-yl-computing/
- License: This work is licensed under CC BY-NC-SA 4.0.